티스토리 뷰
Red5란?
Red5는 Java로 구현된 무료 소프트웨어 미디어 스트리밍 서버입니다.
오픈소스로 개발되어 와우자나 플래시 미디어 서버와 달리 비용이 발생하지 않는다는 장점이 있습니다.
(+ Pro 버전은 유료입니다)
Windows, Linux, macOS 등 여러 OS를 지원하는데, 단순히 테스트를 하기 위해 Windows 10에 설치하겠습니다.
추후에는 리눅스에 다시 설치해서 테스트하려고 합니다.
참고로 JDK가 설치되어 있어야 아래 순서대로 진행할 수 있습니다. JDK 설치는 아래 포스팅을 참고하세요.
2020/05/21 - [Java] JDK (Java SE Development Kit) 설치 및 환경설정
Red5 설치하기 (Windows 10)
- Red5 다운로드 후 압축풀기
아래 링크에서 Red5 미디어 서버를 다운받습니다. 현재 시점 기준 Release 1.2.3이 최신버전이네요.
https://github.com/Red5/red5-server/releases
Red5/red5-server
Red5 Server core. Contribute to Red5/red5-server development by creating an account on GitHub.
github.com
압축 해제하고 red5-server 폴더를 C:\의 루트로 이동합니다. ex) C:\red5-server
- 환경 변수 설정
윈도우 검색 창에 '시스템 환경 변수 편집'을 검색하여 환경설정 항목으로 이동합니다.
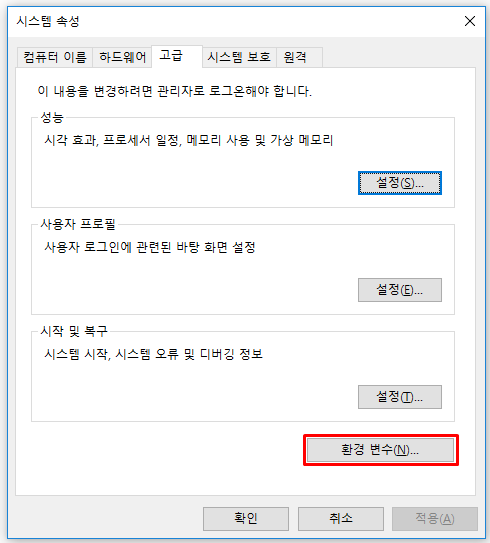
시스템 변수 -> 새로 만들기로 들어가 변수 이름은 RED5_HOME, 변수 값은 C:\red5-server로 지정합니다.
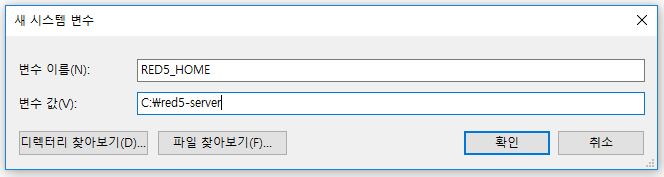
- Red5 테스트 실행
red5.bat 파일을 실행합니다.
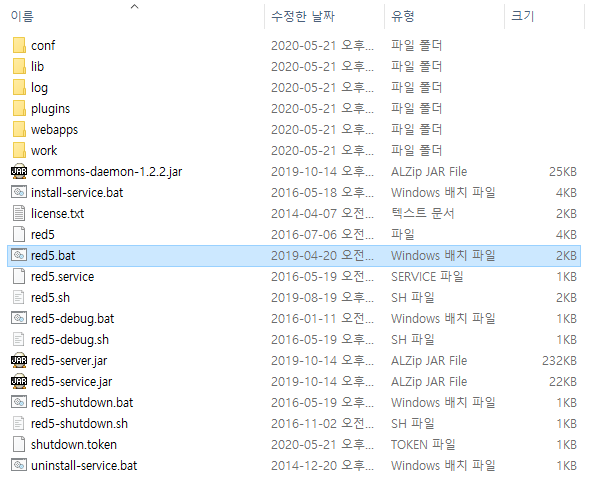
웹 브라우저를 키고 http://localhost:5080/로 접속합니다
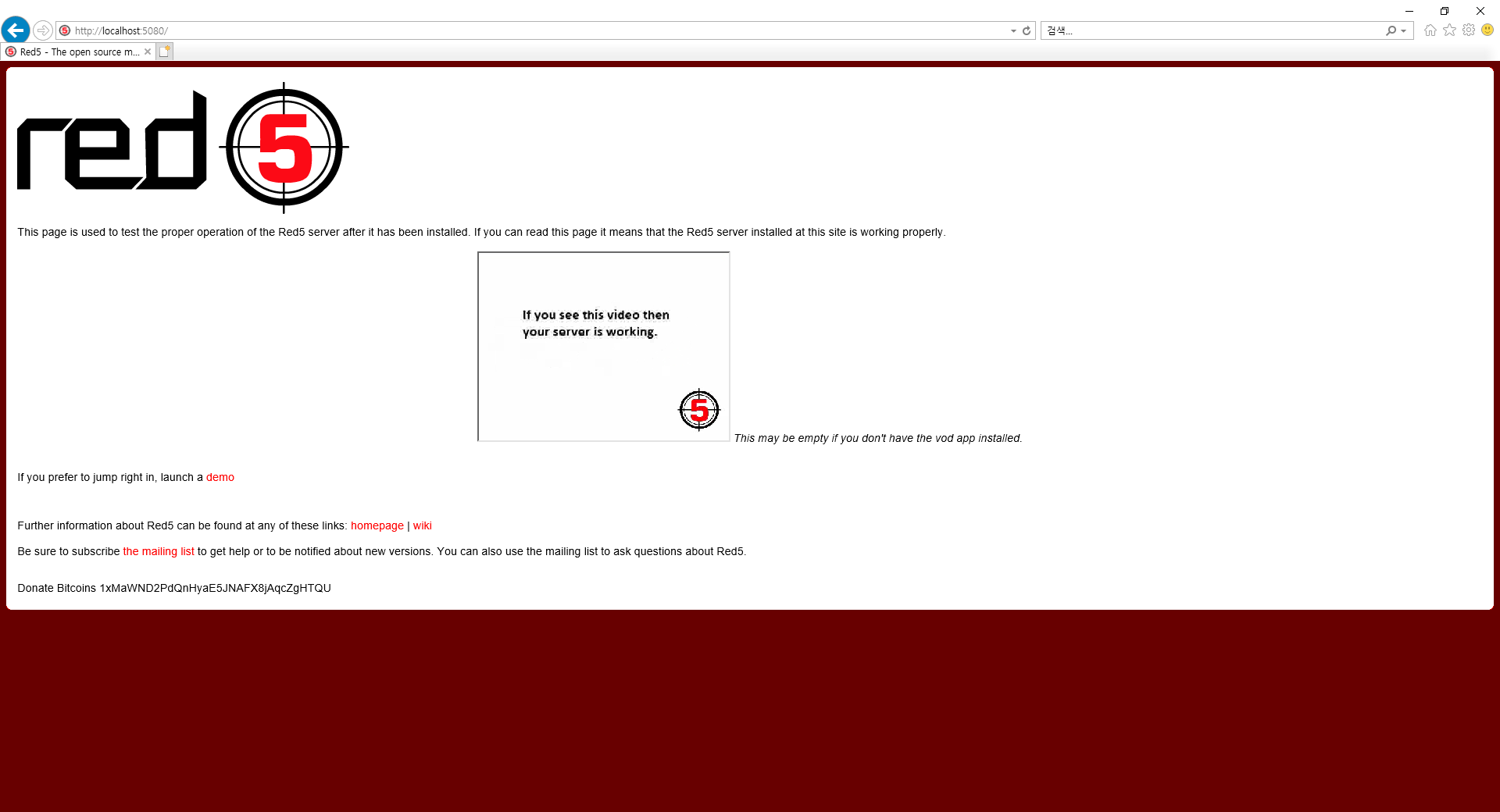
정상적으로 웹페이지가 동작합니다.
이제 실제로 Red5 서버를 이용해 스트리밍 기능을 테스트 해보겠습니다
- Red5 스트리밍 데모 실행
스트리밍 테스트는 1) 저장 파일 스트리밍 2) 라이브 스트리밍 두가지를 테스트 할 계획입니다.
먼저 아래 페이지에서 demo를 클릭합니다.
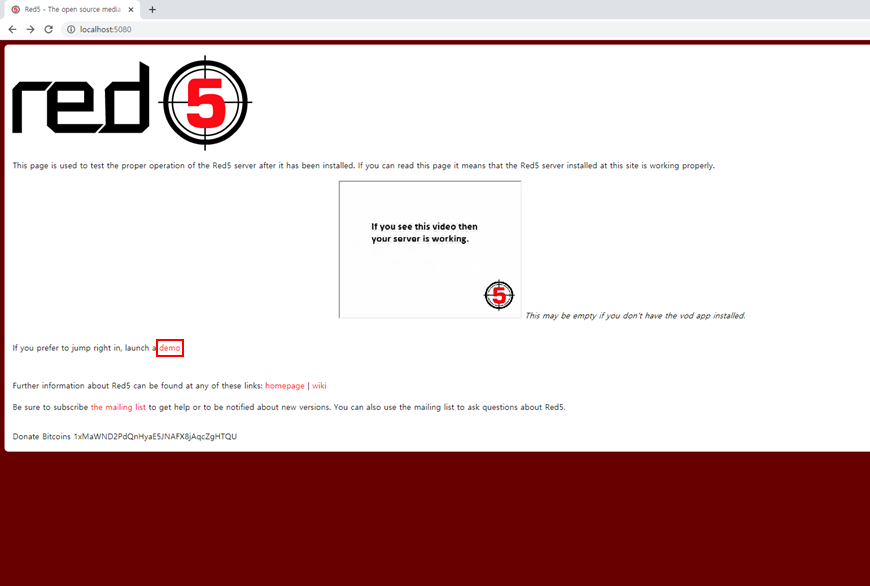
여러 데모 목록이 나오는데, OFLA Demo(저장 파일 스트리밍), Publisher(라이브 스트리밍) 이 두 가지를 살펴보려고 합니다.
1) OFLA Demo
먼저 OFLA Demo의 Classic demo 버튼을 눌러줍니다
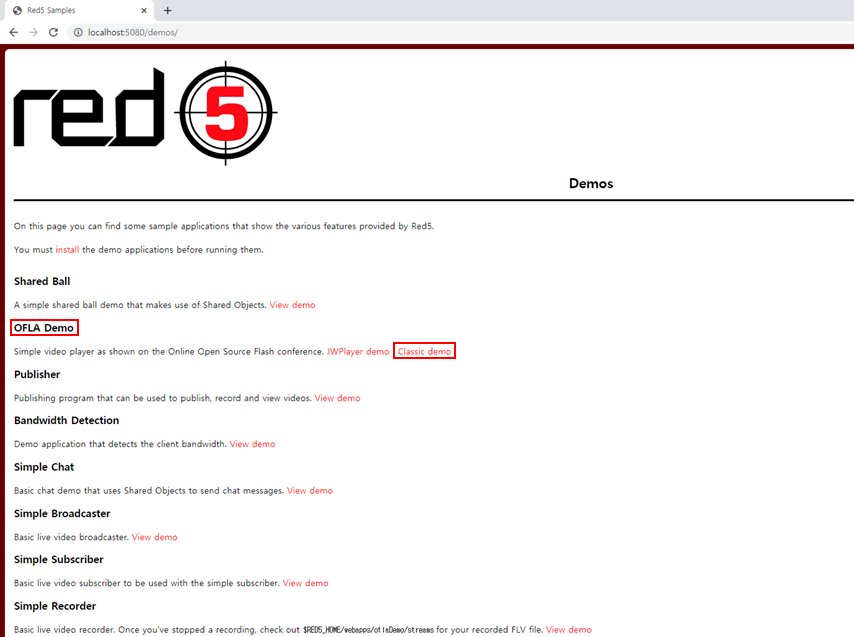
OFLA Demo는 영상 파일을 서버에 저장 후 접속 시 스트리밍으로 전송하는 어플리케이션입니다. Classic demo에 들어가면 아래 화면이 나올텐데, connect 버튼을 눌러줍니다.
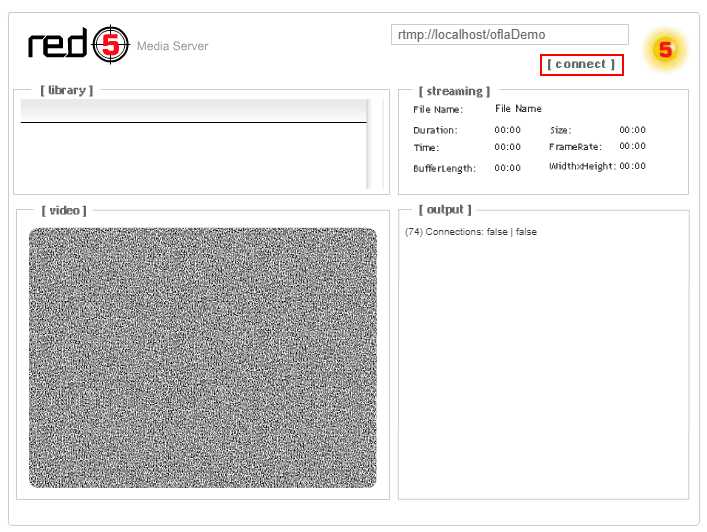
Connect 버튼을 누르면 Red5 스트리밍 서버에 연결되고, Library에는 Red5 스트리밍 폴더에 저장된 영상 목록이 보입니다(기본 영상은 이미 폴더에 들어있으며 확장자는 mp4입니다). 원하는 영상을 클릭하면 video 창에 저장된 영상이 스트리밍됩니다.
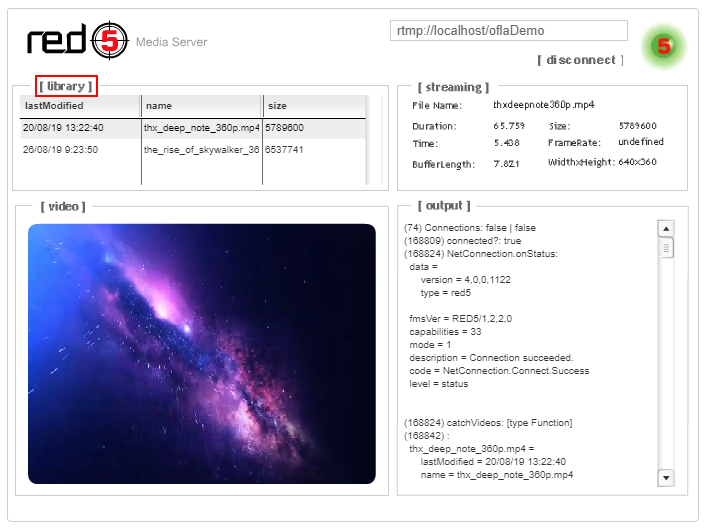
이번에는 직접 원하는 영상을 스트리밍 해보겠습니다. C:\red5-server\webapps\oflaDemo\streams에 들어가면 스트리밍을 위한 영상이 저장되어 있는데 이 폴더에 원하는 영상을 옮깁니다. 테스트로 제 여행 영상을 목록에 옮겨보겠습니다.
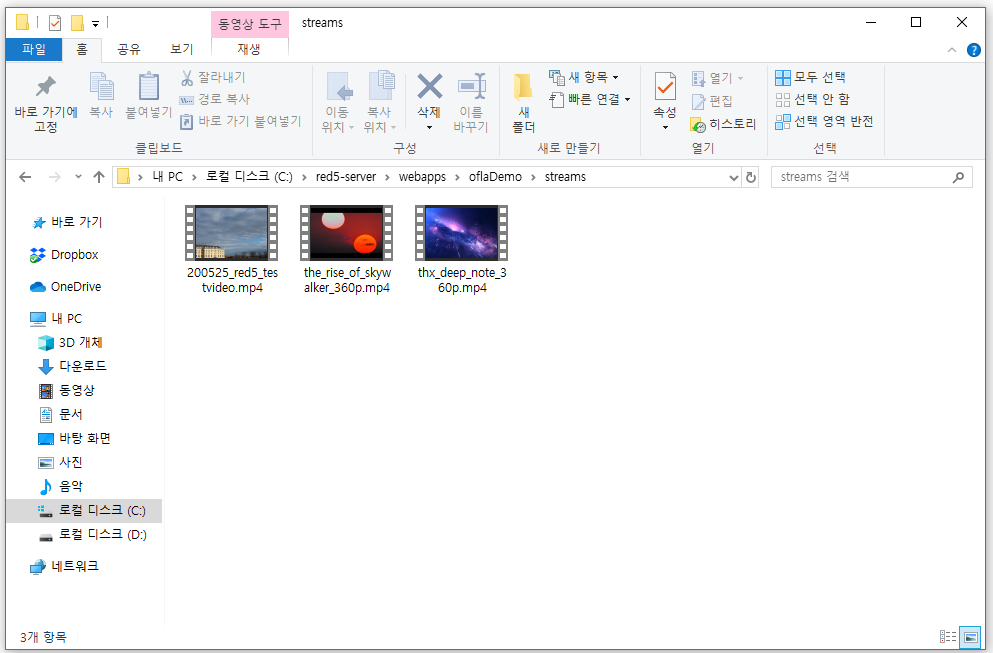
아래 화면으로 돌아가 서버에 재연결(disconnect 클릭하고 바로 connect 클릭)합니다. 옮긴 영상이 library 목록에 표시되는 것을 볼 수 있는데, 파일을 클릭하면 영상이 성공적으로 스트리밍 됩니다. 다른 영상에 비해 용량이 커서 그런지 매끄럽게 스트리밍되지 않는 단점이 있네요.
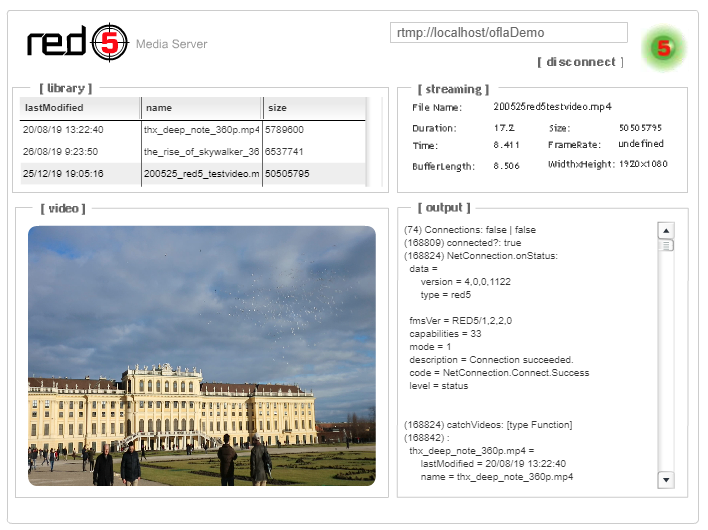
2) Publisher
라이브 스트리밍을 위해서는 방송송출 어플리케이션 + 방송서버 + 방송시청 플레이어가 필요합니다. Publisher는 웹캠의 영상을 추출해서 Red5 서버로 송출해주는 어플리케이션입니다. 이번에는 라이브 스트리밍을 위해 Publisher를 사용해보겠습니다. Publisher의 View demo를 클릭합니다.

어플리케이션의 모습이 아래와 같이 표시됩니다. Connect 버튼을 클릭합니다. 버튼이 Close로 바뀌었으면 서버에 정상적으로 연결된 것입니다.
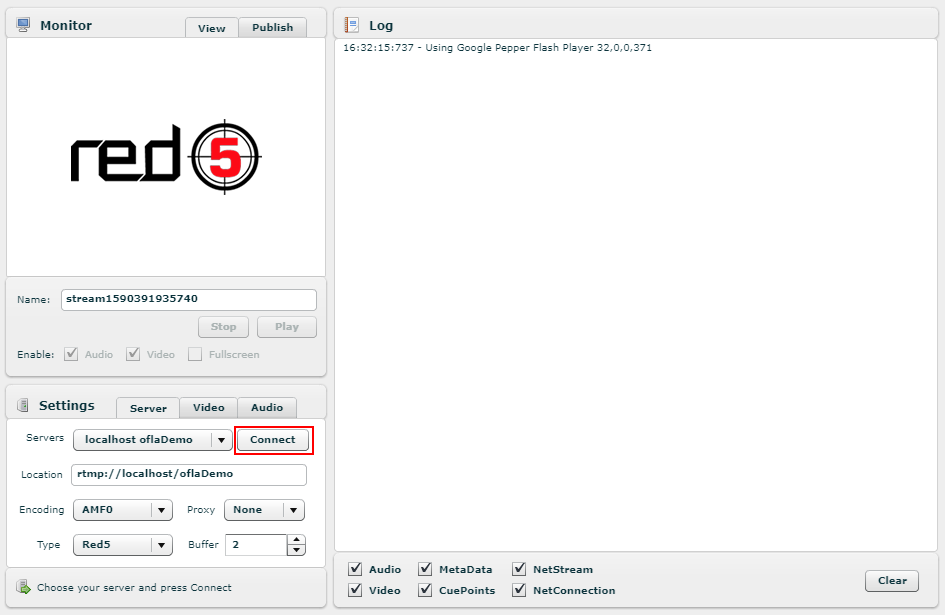
이제 Settings의 Video 탭을 선택하면 아래와 같이 나옵니다. Device 옆에 ▼ 버튼을 눌러 비디오 디바이스를 선택합니다. 기타 설정값은 본인이 원하는대로 설정하면 됩니다. 다른 항목은 디폴트 값으로 해도 되지만, Quality 값은 100으로 변경해주세요. 설정값까지 변경하면 Start 버튼을 누릅니다.
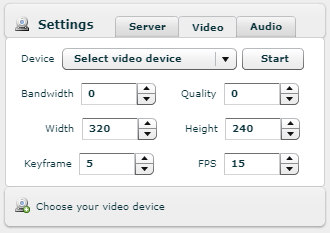
Start 버튼이 Apply 버튼으로 바뀌면 성공입니다. 선택된 캠으로 화면이 출력됩니다.
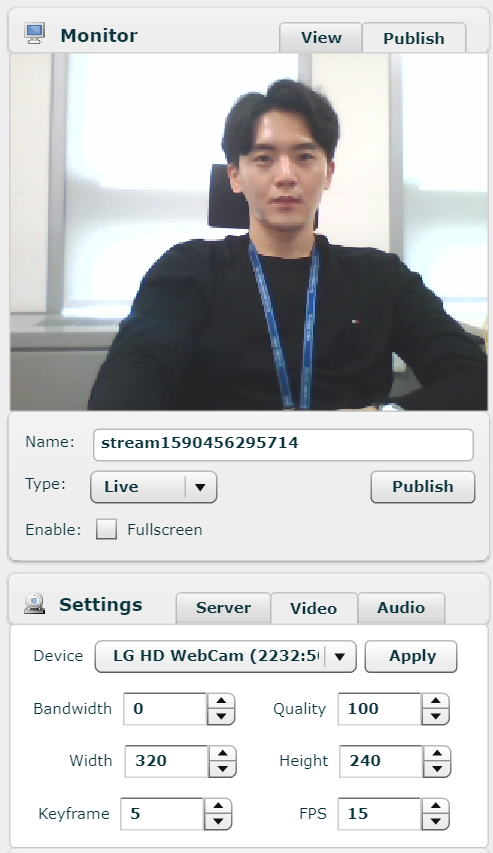
이제 Settings의 Audio 탭에서 Device 항목 ▼ 버튼을 눌러 오디오 디바이스를 선택합니다. 오디오는 따로 수정해줄 부분은 없습니다. Start 버튼을 눌러줍니다.
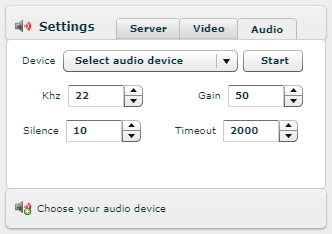
Name에 방송 이름을 입력하고, Publish 버튼을 클릭하면 버튼이 Stop으로 바뀌며 라이브 방송이 송출됩니다.
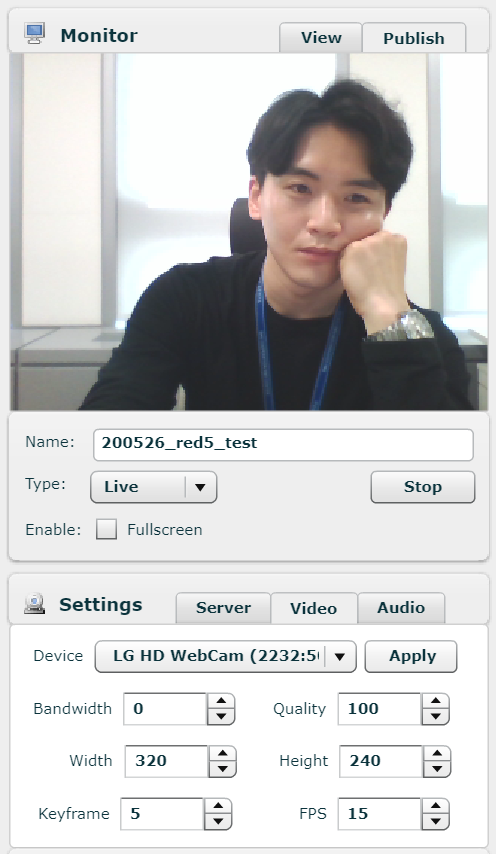
'IT > Streaming' 카테고리의 다른 글
| [Red5 streaming server] Red5 서버를 활용한 실시간 라이브 스트리밍 (Linux) (0) | 2020.07.02 |
|---|---|
| [Red5 streaming server] Red5 서버를 활용한 동영상 스트리밍 (Linux) (0) | 2020.07.02 |
| [Red5 streaming server] Red5 서버 설치 (Linux) (0) | 2020.06.23 |
| [Red5 streaming server] Red5에 SSL 설정하기 (Windows) (0) | 2020.06.15 |
| red5 install 공식홈 (0) | 2020.06.02 |
